FLASH GAME ARCHIVE
How To Download & Play
Step 2: Install The Standalone Flash Player
WINDOWS
After downloading the right standalone version for your operating system, open the Flash Player file.
The downloaded icon should appear at the bottom of your browser.
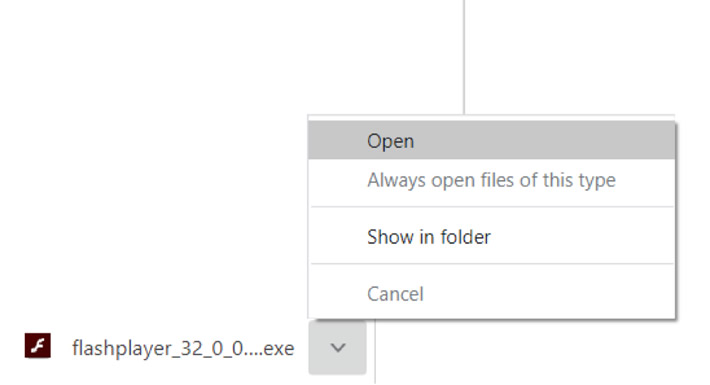
If the above icon does not appear in your browser window, you can find and open the file by either:
1) going to your downloads folder and double-clicking on Flash;
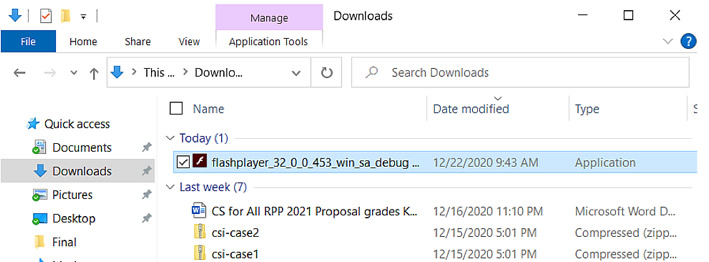
or 2) typing Flash in the search box next to the Windows icon on your screen,
and double-clicking on the Flash icon in the search list.
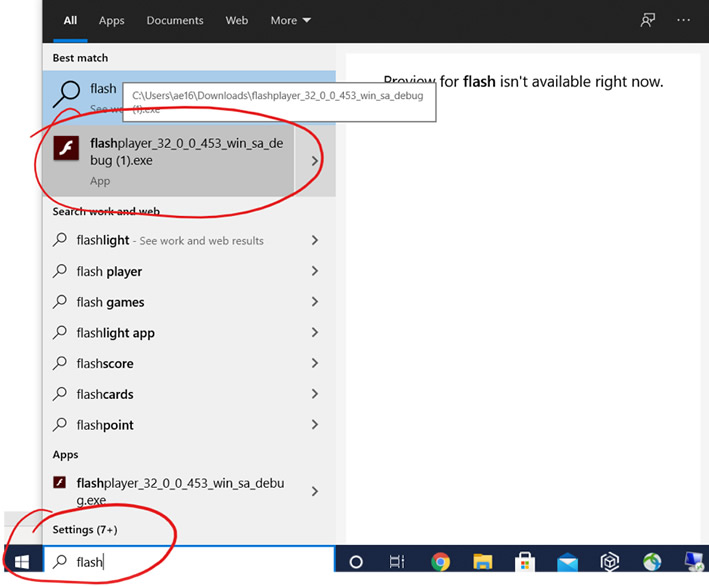
Flash will then open a blank window.
Next, download the game you wish to play in Step 3.
Go to Step 3 >>
MACINTOSH
After downloading your chosen Flash Player version, drag or save the file to your desktop. For versions above 10.3.183.90, double-click the DMG file to open it.
If the following message appears, click 'open'.
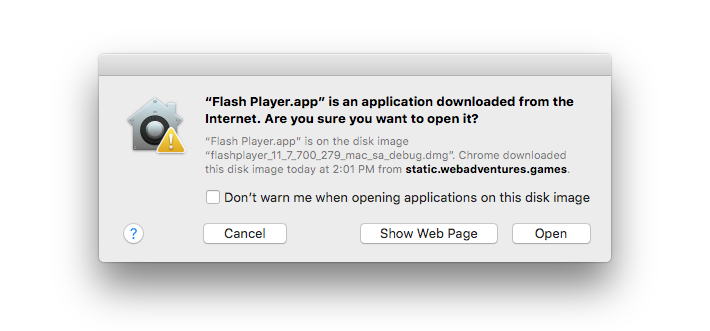 The following window should appear after the Flash Player is mounted.
The following window should appear after the Flash Player is mounted.
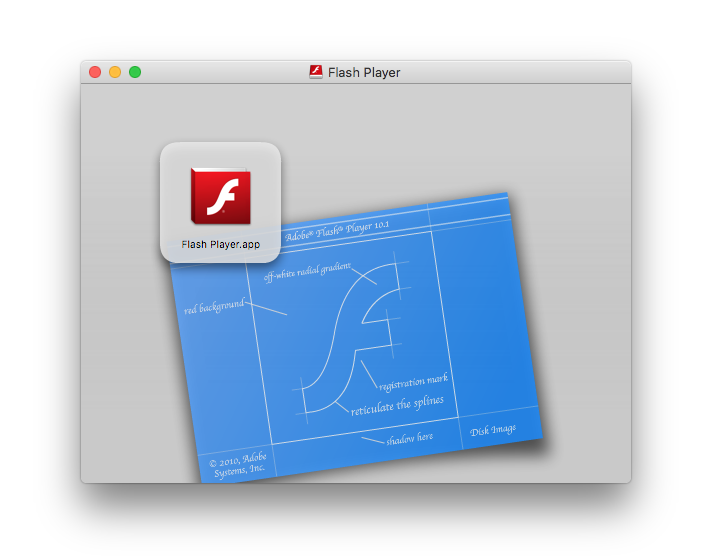 Next, drag the Flash Player.app (above) to copy it to your Applications folder or to your desktop.
Delete the original DMG file and eject the mounted version of the Flash Player.
Next, drag the Flash Player.app (above) to copy it to your Applications folder or to your desktop.
Delete the original DMG file and eject the mounted version of the Flash Player.
Right click and select 'Open' or double-click the saved Flash Player.app to test its functionality; only the top menu bar will indicate that
the Flash Player Debugger is open.
The following message may appear and restrict the app from opening.
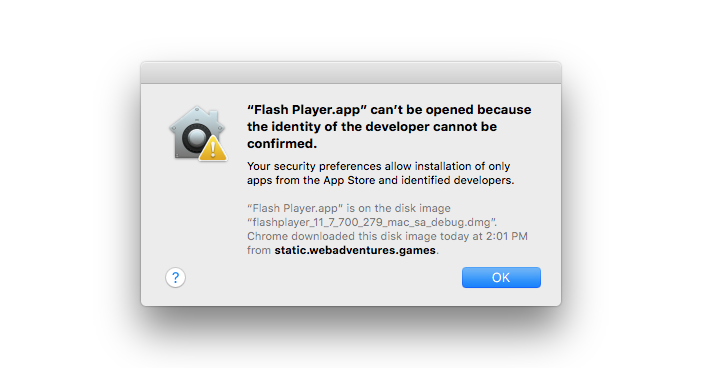 If so, open the 'System Preferences' icon from the Mac dock, select the 'Security & Privacy' icon, and under 'Allow apps downloaded from:' click the 'Open Anyway'
button to unblock the Flash Player.app.
If so, open the 'System Preferences' icon from the Mac dock, select the 'Security & Privacy' icon, and under 'Allow apps downloaded from:' click the 'Open Anyway'
button to unblock the Flash Player.app.
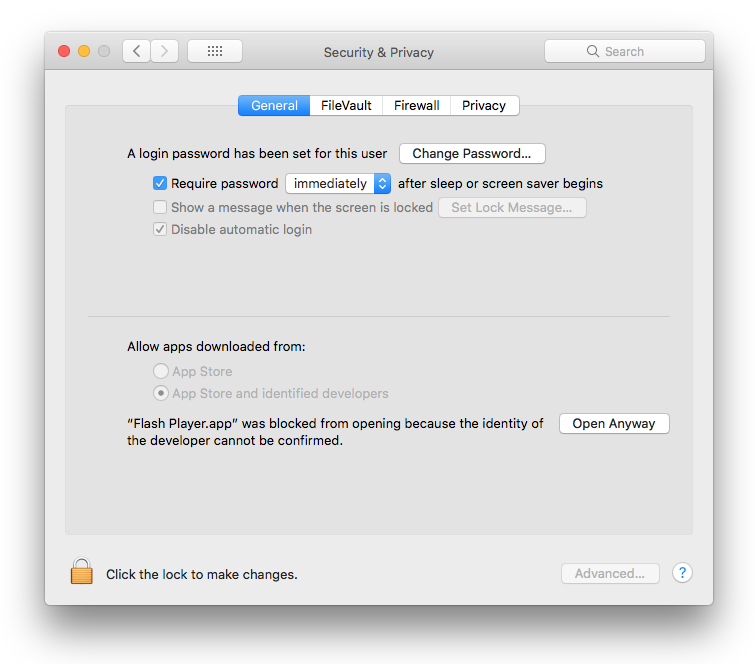 Reopen the Flash Player.app.
Reopen the Flash Player.app.
For version 10.3.183.90, just unzip the Flash Player app file and open it.
Next, download the game you wish to play in Step 3.
Go to Step 3 >>
GNU/LINUX
After downloading the right standalone version for your Linux release, unpack the compressed archive file.
Navigate to the folder and locate the Flash Player. Double-click to launch.
Go to Step 3 >>